私に相談してくれるお客様の中には、フラワーアレンジメントの先生やお料理教室の先生、または化粧品や茶道具を販売しているお客様もいます。
ブログやインスタで商品の画像やお料理の画像を載せていますが、スマホで撮影したそのままをアップしているため、商品の画像が暗く、色も悪いです。前からそれが気になっていました。
実物の商品がどんなに良くても、インスタやブログに載せている画像が暗くてくすんでいては、買う気になりません。そのため、インスタやブログに載せる画像の見栄えには必ず気を配ってください。
今回はCanvaのパソコン版を使って、暗い画像を明るい画像に補正する方法を動画で解説しています。画像補正はスマホでもできますが、スマホで画像補正することが苦手な人も多いので、パソコンを使っています。
誰でも簡単にできるので、ぜひ視聴してご自分でも試してみてください。
再生時間:10分52秒
Canvaでの画像調整の手順は
- Canva(https://www.canva.com/)にログインする
- 「デザインを作成」をクリック
- 「写真を編集」をクリック
- 取り込む写真を選択して開く
- 画像をアップロード後、画像をクリックして選択
- 画像を選択後「画像を編集」をクリック
- 「画像編集」画面から「調整」の「明るさ」「明暗」「彩度」を調整
- 調整後に画像を「ダウンロード」
となります。
Canvaで暗い画像を明るくしたり、キレイな色にするには「調整」の中にある「明るさ」「明暗」「彩度」の3つだけを調整します。

「明るさ」「明暗」「彩度」の3つを調整する前の画像と調整後の画像は以下になります。わかりやすいように、少しだけ大袈裟に画像を調整しています。
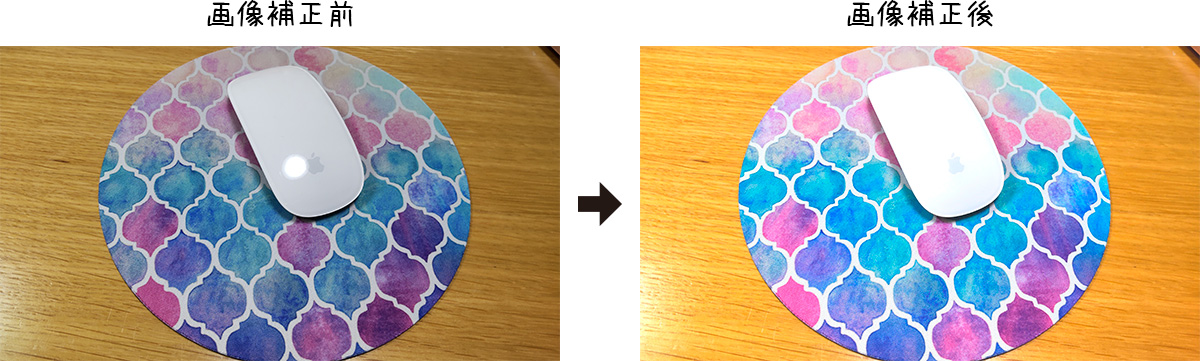
製品の色が鮮やかになり、明るくなりました。人の目はどちらに向くかというと、断然明るくて色がキレイな右側の画像に目がいきます。
画像にちょっとした手間をかけるだけで、インスタやブログでの反応が違ってきます。誰でも簡単にできるのでぜひ挑戦してください。
