2022年6月5日 記事内容を最新の情報に更新しました:
「Canvaを使ってパソコンで作った画像を、どうやってインスタに投稿すればいいのかわかりません」と、女性のお客様から相談されました。
結論からいうと、パソコンのCanva上で作った画像は、Canvaから個人のインスタへは直接投稿できません。パソコンのCanva上で保存した画像をスマホアプリのCanvaで開くと投稿できます。
Canvaを使ってパソコンで画像を作る
Canvaのサイトはコチラです。
まずは、GoogleのアカウントでCanveにログインし、ホーム画面内の「SNS」をクリック後、「Instagramの投稿」をクリックします。
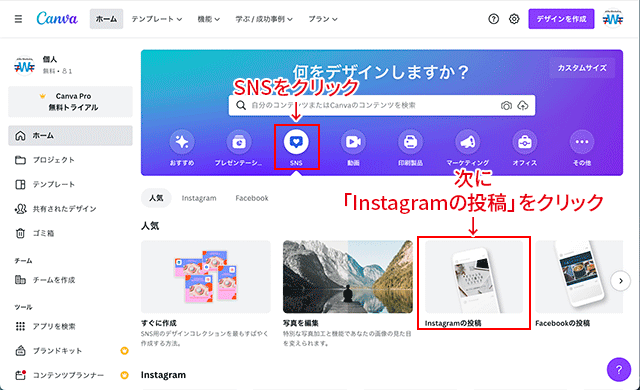
Instagramで使えるテンプレートが表示されるので、気に入ったテンプレートをクリックします。

文字を入力したり、画像を入れ替えたりして、テンプレートを編集します。Canvaには保存のボタンはありません。作った画像は勝手に保存されているので、パソコンの画面はこのまま閉じても問題なしです。次は、スマホでの操作になります。
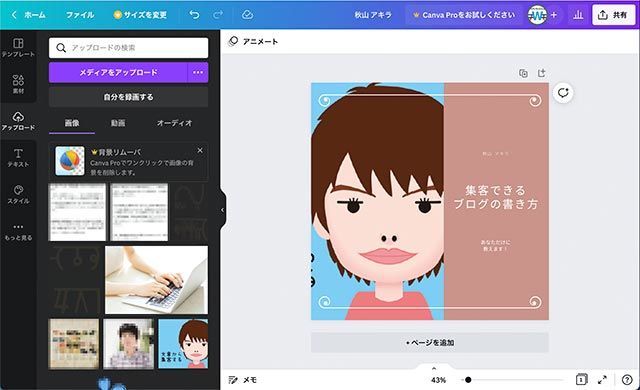
Canvaのスマホアプリに同じアカウントでログインする
Canvaのスマホアプリに、PCで使った同じGoogleアカウントでログインします。
そして下部にある「プロジェクト」をタップ後、「デザイン」をタップすると、保存した画像一覧が表示されます。
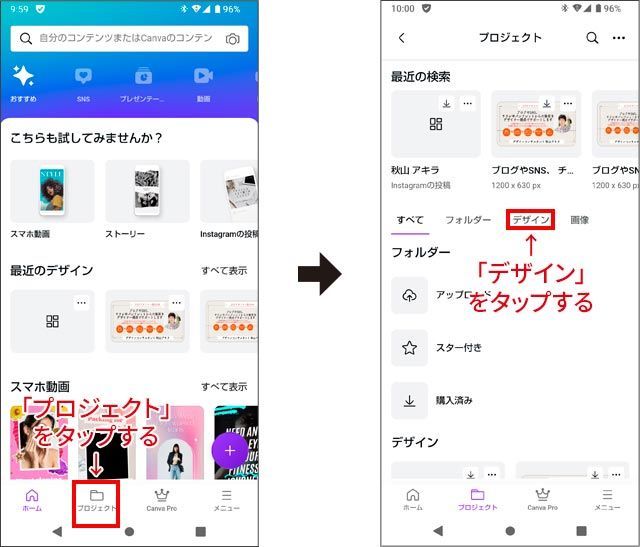
あなたがデザインした画像が一覧で表示された中に、画像が何も表示されていない箇所があります。それをタップすると、PCで作った画像の読み込みが始まり、表示されます。
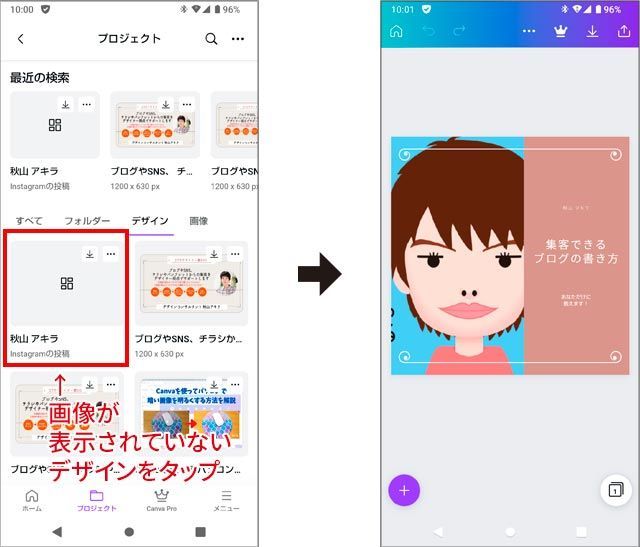
Instagramに投稿する
PCで作った画像をそのままインスタに投稿したい場合は、「共有」アイコンをタップします。
その中の「Instagramに投稿」をタップすると、Instagramのアプリが立ち上がり、投稿が完了します。

Googleで検索しても「Canvaを使ってパソコンで作った画像を、アプリからインスタに投稿する」という記事を誰も書いていませんでした。
この記事がその参考になればと思います。
私はインスタのアカウントは持っていますが、インスタは使っていません。自己責任の上、参考にしてください。
こちらの記事もインスタ画像を作る際の参考にしてください。
関連記事→ Canvaを使ってパソコンで暗い画像を明るくする方法を解説【動画配信】
インスタで画像をアップできたとしても、インスタで集客できずに相談に来るお客様がたくさんいます。あなたもインスタでの集客に悩んでいるなら、以下の記事を読んでみてください。
関連記事→ インスタで集客できない理由はインスタで集客したい人だけがインスタをやっているから
関連記事→ インスタで集客できない画像はピンボケ・色が悪い・構図が悪いの3つ
Canvaの使い方がわからない場合やインスタ集客で悩んでいる場合は、いつでも個別にご相談ください。 デザイナーの私がカッコいい画像やカワイイ画像の作り方、そしてインスタでの集客方法をあなただけに教えます。
